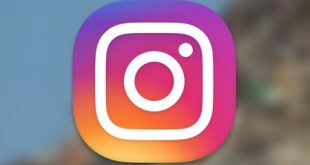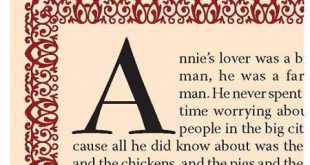[ad_1]

شما در کمتر از یک لحظه می توانید ساعت و تاریخ ویندوز خود را تنظیم کنید
آموزش تصویری تنظیم ساعت و تاریخ در ویندوزهای ۷ ، ۸ و ۱۰
به هر دلیلی ممکن میباشد که ساعت و تاریخ ویندوز شما تبدیل کرده باشد و حال می خواهید که تنظیمات آن را درست کنید. این کار خیلی آسان میباشد و در کمتر از 1 لحظه می توانید ساعت و تاریخ را تنظیم کنید. در ادامه تنظیم ساعت و تاریخ را در ویندوز های 7، 8 و 10 را برای شما قرار می دهیم. با ما همراه باشید.
تنظیم ساعت و تاریخ در ویندوز 7
برای تنظیم ساعت در ویندوز7 ، مراحل زیر را دنبال کنید:
روش اول
• بر روی ناحیه نشان دهنده ساعت و تاریخ که به صورت پیشفرض در گوشه ی پایین ورق ویندوز قرار دارد، کلیک کنید.
• برای شما یک پنجره کوچک باز می شود که به صورت کامل تقویم و ساعت را نشان می دهد.
• برای تبدیل ساعت و تاریخ، کافی میباشد که بر روی متن آبی رنگ Change date and time settings در پایین ورق جدید کلیک کنید.
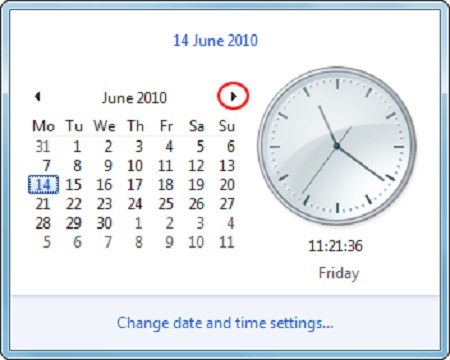
برای تنظیم تاریخ و ساعت بر روی ناحیه نشان دهنده ساعت کلیک کنید
• پس از آن برای شما یک ورق جدید به نام Date and Time باز خواهد شد.
• در این ورق بر روی Change date and time کلیک کنید تا داخل تنظیمات ساعت و تاریخ شوید.
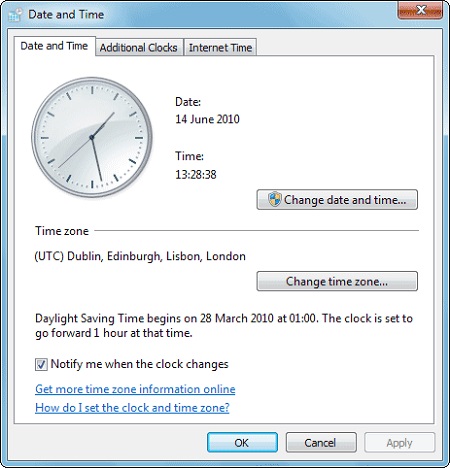
ورود به تنظیمات ساعت و تاریخ
• حال شما می توانید با کلیک بر روی اعداد ساعت آن ها را تبدیل دهید.
• با کلیک بر روی روز مورد نظر و یا تبدیل ماه ها با استفاده از نشانگر های کنار نام ماه، تاریخ ویندوز را تبدیل دهید.
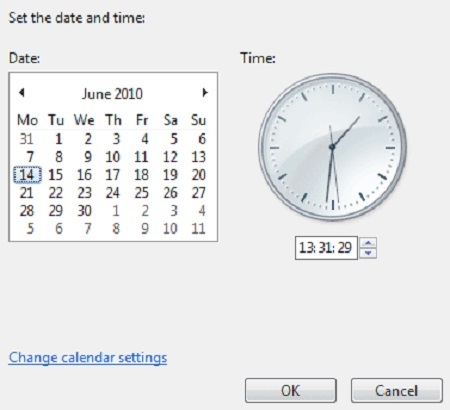
شما می توانید با داخل کردن اعداد ساعت و تاریخ را تنظیم کنید
• در نهایت پس از این که تاریخ و ساعت را به مقدار مورد نظرتان تبدیل دادید، در نهایت بر روی Ok کلیک کنید تا تنظیمات شما ذخیره شود.
روش دوم
• داخل کنترل پنل شوید.
• پس از ورود به کنترل پنل، داخل اقبال Clock, Language, and Region شوید.
• در این اقبال در زیر گزینه Date and Time، بر روی Set the time and date کلیک کنید.
• سپس برای شما پنجره Date and Time باز خواهد شد.
• در این پنجره بر روی Change date and time کلیک کنید تا داخل پنجره جدید تبدیل ساعت و تاریخ شوید.
• در این جا می توانید با کلیک بر روی اعداد ساعت، آن ها را ویرایش کنید.
• برای تبدیل تاریخ هم می توانید ماه و سال مورد نظر خود را با استفاده از نشانگر هایی که در سمت چپ و راست نام ها هستند تبدیل دهید و سپس روز مورد نظر خود را از میان روز های آن ماه انتخاب کنید.
• پس از انجام تغییرات مورد نظر، در نهایت بر روی OK کلیک کنید.
تنظیم ساعت و تارخ در ویندوز 8 یا 8/1
شما می توانید با استفاده از همان روش ویندوز 7 در ویندوز 8 یا 1/8هم ساعت را تبدیل دهید و یا این که از روش های زیر استفاده کنید:
روش اول: استفاده از کنترل پنل
• داخل کنترل پنل شوید. برای ورود به کنترل پنل راه های زیادی وجود دارد. در ویندوز 8 یا 1/8 می توانید با نگه داشتن کلید های Win + I منوی Settings را باز کنید و از راه آن Control panel را انتخاب نمایید.
• پس از ورود به کنترل پنل، داخل اقبال Clock, Language, and Region شوید.
• در این اقبال در زیر گزینه Date and Time، بر روی Set the time and date کلیک کنید.
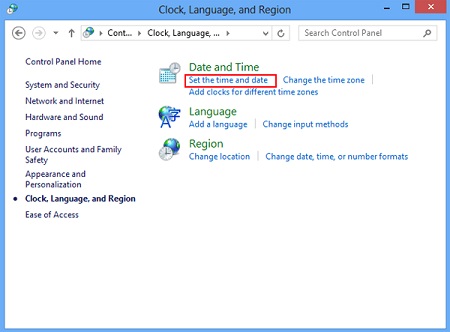
در ویندوز 8 یا 8/1از راه کنترل پنل نیز می توانید برای تنظیم ساعت و تاریخ اقدام کنید
• سپس برای شما پنجره Date and Time باز خواهد شد.
• در این پنجره بر روی Change date and time کلیک کنید تا داخل پنجره جدید تبدیل ساعت و تاریخ شوید.
• در این جا می توانید با کلیک بر روی اعداد ساعت، آن ها را ویرایش کنید.
• برای تبدیل تاریخ هم می توانید ماه و سال مورد نظر خود را با استفاده از نشانگر هایی که در سمت چپ و راست نام ها هستند تبدیل دهید و سپس روز مورد نظر خود را از میان روز های آن ماه انتخاب کنید.
• پس از انجام تغییرات مورد نظر، در نهایت بر روی OK کلیک کنید.
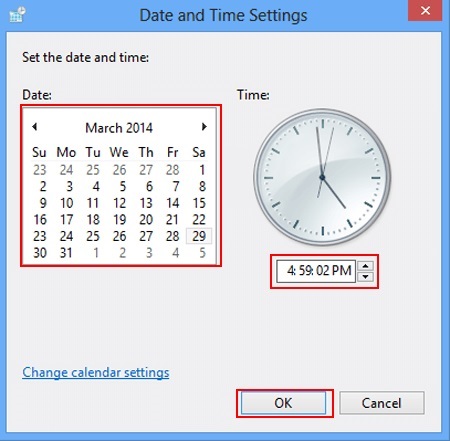
در ویندوز 8 داخل اقبال ساعت در کنترل پنل شوید
روش دوم: استفاده از Search
• داخل اقبال سرچ ویندوز شوید. برای این کار می توانید کلید های Win + F را فشار دهید.
• در اقبال Search، جمله date and Time را داخل کنید.
• از میان گزنه های نمایش داده شده، داخل Setting شوید.
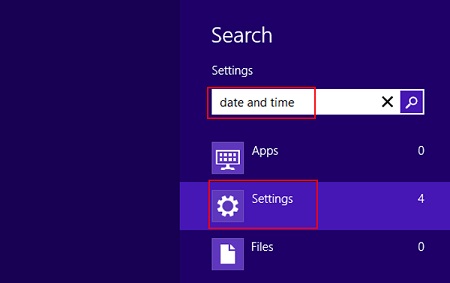
در ویندوز 8 و 8/1 می توانید از اقبال سرچ ویندوز نیز داخل تنظیمات ساعت شوید
• در میان گزینه های جدید داخل Set the time and date و یا Date and time شوید.
• حال می توانید ساعت و تاریخ را از این اقبال تبدیل دهید.
• پس از تبدیل، در نهایت بر روی Ok کلیک کنید.
روش اول
• بر روی آیکون ساعت و تاریخ در گوشه ی پایین ویندوز راست کلیک کنید.
• از میان گزینه ها، Adjust data /time را انتخاب کنید.
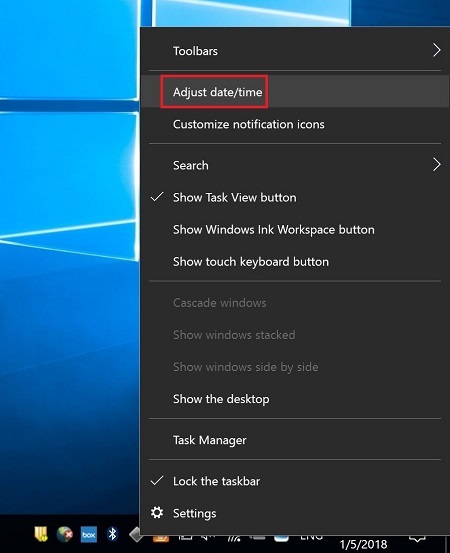
در ویندوز 10 دو روش برای تنظیم ساعت وجود درد
• در این اقبال، اگر Set time automatically خاموش بود، می توانید با روش کردن آن به ویندوز اجازه دهید روزگار و تاریخ را به صورت اتومات تنظیم کند.
• اگر به اینترنت متصل باشید، تاریخ و روزگار شما به روش می شود. همچنین می توانید در این ورق با انتخاب sync now از اقبال Synchronize your clock، به ویندوز اجازه دهید تا با چک کردن ساعت و تاریخ به صورت آنلاین، آن را تنظیم کند.
• اگر به هر دلیلی نمی خواستید که تاریخ و روزگار شما به صورت اتومات تنظیم شود و می خواستید که به صورت دستی آن را تنظیم کنید، گزینه Set time automatically را خاموش کنید و سپس با کلیک بر روی گزینه Change در اقبال Set the date and time manually، ساعت و روزگار را به صورت دستی تبدیل دهید.
• پس از تبدیل روزگار و تاریخ، در نهایت بر روی Change کلیک کنید.
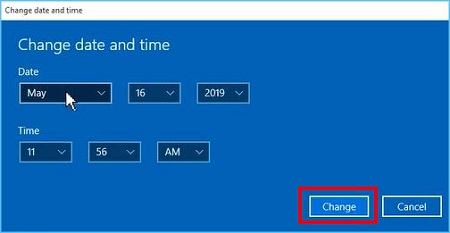
شما می توانید در ویندوز 10 ساعت را به صورت اتومات تنظیم کنید
روش دوم
• داخل Settings ویندوز 10 شوید. برای این کار می توانید کلید های Win + I را فشار دهید.
• سپس داخل اقبال Time and language شوید.
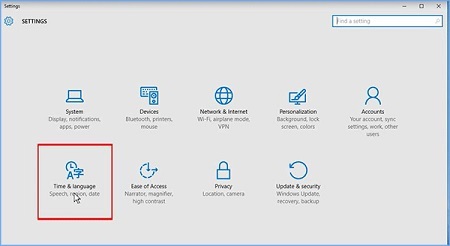
از اقبال تنظیمات ویندوز 10 نیز می توانید داخل بخش ساعت شوید
• در این اقبال برای تنظیم دستی روزگار و تاریخ، Set time automatically را غیر پرکار کنید.
• سپس بر روی گزینه Change در اقبال Set the date and time manually، ساعت و روزگار را به صورت دستی تبدیل دهید.
• پس از تبدیل روزگار و تاریخ، در نهایت بر روی Change کلیک کنید.
روش سوم
• داخل کنترل پنل شوید. برای ورود به کنترل پنل راه های زیادی وجود دارد. برای ورود به کنترل پنل در ویندوز 10، کافی میباشد نام آن را در اقبال Search ویندوز جستجو کنید.
• پس از ورود به کنترل پنل، داخل اقبال Clock, Language, and Region شوید.
• در این اقبال در زیر گزینه Date and Time، بر روی Set the time and date کلیک کنید.
• سپس برای شما پنجره Date and Time باز خواهد شد.
• در این پنجره بر روی Change date and time کلیک کنید تا داخل پنجره جدید تبدیل ساعت و تاریخ شوید.
• در این جا می توانید با کلیک بر روی اعداد ساعت، آن ها را ویرایش کنید.
• برای تبدیل تاریخ هم می توانید ماه و سال مورد نظر خود را با استفاده از نشانگر هایی که در سمت چپ و راست نام ها هستند تبدیل دهید و سپس روز مورد نظر خود را از میان روز های آن ماه انتخاب کنید.
• پس از انجام تغییرات مورد نظر، در نهایت بر روی OK کلیک کنید.
سخن پایانی
شما می توانید در تمامی ویندوز ها از راه کنترل پنل ساعت و تاریخ را تنظیم کنید. اگر از ویندوز 10 استفاده می کنید، بهتر میباشد که تنظیم تاریخ و ساعت را به صورت اتومات پرکار کنید. البته اگر رایانه به اینترنت متصل نباشد، این گزینه کار نمی کند.
منبع: بیتوته
[ad_2]